Easy Steps and Tips to Create an Online Store Website with WordPress
Posted: Mon Dec 02, 2024 10:03 am
You need to make your online store website as attractive as possible to attract many visitors and potential customers. An attractive and easy-to-understand website appearance makes people more interested and comfortable to buy products through the platform .
In this article, we will discuss how to create a website for your online business in just a few steps. Let's see more below!
How to Create an Online Store Website
Most people think that creating an online store website is difficult and requires special skills. In fact, you don't need to study IT and websites to be able to create your own online store website .
One of the Content Management System (CMS) platforms that is widely used to manage and administer websites is WordPress. This CMS makes it easy for you to create a website without having to master coding and programming, so it is very suitable for beginners.
Come on, let's discuss the easy way to create an online shop website with WordPress below.
1. Create Hosting and Domain
The first thing to do to create an online store website is to get hosting and a domain. Hosting is a place to store data so that your website can be accessed on the internet. While the domain is the name or address that is typed in the search when you want to visit the website.
To make it easier and more practical, you can buy hosting and domains from website creation services , which are currently widely available.
2. Install WordPress
The next step after you have hosting and domain is to install WordPress. WordPress will be the basic platform for you to manage and administer your online store website .
There are many methods that can be used to install WordPress. One example of an automatic installer that is widely used in installing WordPress for cPanel, Plesk, DirectAdmin, InterWorx, and H-Sphere is Softaculous.
Here is a tutorial on installing WordPress with Softaculous if you are using cPanel.
Login to your web hosting account to cPanel by typing your website domain then at the end add the format “/cpanel”. (example: yourdomain.com/cpanel).
Open Softaculous App Installer.
Select install now .
Once installed, click WordPress .
Click install now for WordPress.
Before installing WordPress, you can fill in the site name , site description , admin username, password, email, and the language you want to use on the website .
If all the forms are filled in, click install at the bottom and the installation is complete.
3. More Perfect Website Settings
Even though your online store website has been created with a name and description during the installation process, when opened sometimes the website display is still not perfect and needs configuration. Here's how to perfect the website:
Login to your website via the WordPress dashboard .
Click the settings feature , then click general.
In the site title section , enter the name of your online store . Then in the tagline section , fill in a short description of your store.
If you are sure, save the changes by clicking save changes .
4. Set the Website Theme Display
Make your store website theme as attractive as possible to steal the attention of visitors. You can set the website theme with a customized design that has been provided by WordPress, some are free and some are paid. Here's how to change the theme or website template.
Find the theme you want to use for your website. Searching for a theme on WordPress can be done by clicking the appearance menu , then selecting the themes option .
Then click add new theme to add a new theme.
You can select a theme manually on the page, or you can directly type the theme name in the search field.
Click install on the selected theme, and the appearance of your website theme will change.
5. Install WooCommerce Plugin
To further establish your website as an e-commerce website , you can install the WooCommerce plugin on. WooCommerce is a plugin that provides complete features to support online store websites .
These features include product search, cart, payment methods, and more. Plus, this plugin can be installed for free. Here's how to install WooCommerce for your website .
Login to your website via the WordPress dashboard .
Click menu , then click plugins .
Click add new to add a new plugin .
Type WooCommerce in the search field.
Install WooCommerce.
If it is already installed, you just need to activate it by clicking activate .
6. WooCommerce Settings
You can perfect the WooCommerce plugin by setting its features. Setting WooCommerce can be done by clicking the WooCommerce > settings menu .
There are many features that you can set in this plugin . Here are some tips on what WooCommerce features to set.
General Tab: In this tab you can set the base location and phone number library selling location , as well as the currency you want to use in store transactions in the currency options menu.
Products Tab: This tab contains settings related to products, such as product weight and size, reviews and ratings from buyers, stock, and can even set which products' photos can be downloaded .
Shipping Tab: On this tab you can activate the shipping cost calculation feature that must be paid by the buyer. The way to do this is by clicking enable the shipping calculator on the cart page . The payment method you want to provide can also be set.
Account & Privacy Tab: As the name suggests, this tab manages accounts and privacy. You can change passwords, manage products that are checked out, delete accounts and delete personal data.
Emails Tab : In the emails tab, you can check and manage incoming emails to customers and admins.
7. Product Display Contents
Your online store website is almost done, at this stage you have started uploading photos of the products you want to sell. For more details, here's how to fill out a product catalog on an online store website .
On the WordPress dashboard , click the product tab then click add new.
Enter the name and description of the product you are selling.
There is a product categories menu , in that section you can add product categories by clicking +add new category . Entering product categories makes it easier for potential buyers who want to search for products by category.
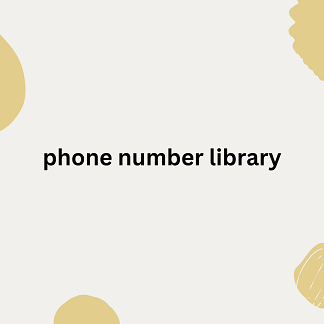
Include the product selling price in the product data section .
In the SKU column, you can click inventory to code the item so that it is easy to search in the search column. To enter information about the amount of stock, check the enable stock section and fill in the available stock in the stock quantity column .
Provide complete information about the size and weight of the product in the shipping section.
Enter a short description of the product in the product short description section .
Next, you just need to upload product photos by clicking set product image. If you want to include more than one photo, click add product gallery images .
Finally, click publish and your product is ready to be marketed on the online store website .
8. Add Payment Gateway Plugin
To make your online store website more perfect with an easier payment system, you can add a payment gateway plugin . A payment gateway is a financial technology used to manage transactions on an online store website .
One of the widely used payment gateway plugins is TriPay Payment Gateway. Here is a tutorial on how to install TriPay Payment Gateway on your online store website .
In this article, we will discuss how to create a website for your online business in just a few steps. Let's see more below!
How to Create an Online Store Website
Most people think that creating an online store website is difficult and requires special skills. In fact, you don't need to study IT and websites to be able to create your own online store website .
One of the Content Management System (CMS) platforms that is widely used to manage and administer websites is WordPress. This CMS makes it easy for you to create a website without having to master coding and programming, so it is very suitable for beginners.
Come on, let's discuss the easy way to create an online shop website with WordPress below.
1. Create Hosting and Domain
The first thing to do to create an online store website is to get hosting and a domain. Hosting is a place to store data so that your website can be accessed on the internet. While the domain is the name or address that is typed in the search when you want to visit the website.
To make it easier and more practical, you can buy hosting and domains from website creation services , which are currently widely available.
2. Install WordPress
The next step after you have hosting and domain is to install WordPress. WordPress will be the basic platform for you to manage and administer your online store website .
There are many methods that can be used to install WordPress. One example of an automatic installer that is widely used in installing WordPress for cPanel, Plesk, DirectAdmin, InterWorx, and H-Sphere is Softaculous.
Here is a tutorial on installing WordPress with Softaculous if you are using cPanel.
Login to your web hosting account to cPanel by typing your website domain then at the end add the format “/cpanel”. (example: yourdomain.com/cpanel).
Open Softaculous App Installer.
Select install now .
Once installed, click WordPress .
Click install now for WordPress.
Before installing WordPress, you can fill in the site name , site description , admin username, password, email, and the language you want to use on the website .
If all the forms are filled in, click install at the bottom and the installation is complete.
3. More Perfect Website Settings
Even though your online store website has been created with a name and description during the installation process, when opened sometimes the website display is still not perfect and needs configuration. Here's how to perfect the website:
Login to your website via the WordPress dashboard .
Click the settings feature , then click general.
In the site title section , enter the name of your online store . Then in the tagline section , fill in a short description of your store.
If you are sure, save the changes by clicking save changes .
4. Set the Website Theme Display
Make your store website theme as attractive as possible to steal the attention of visitors. You can set the website theme with a customized design that has been provided by WordPress, some are free and some are paid. Here's how to change the theme or website template.
Find the theme you want to use for your website. Searching for a theme on WordPress can be done by clicking the appearance menu , then selecting the themes option .
Then click add new theme to add a new theme.
You can select a theme manually on the page, or you can directly type the theme name in the search field.
Click install on the selected theme, and the appearance of your website theme will change.
5. Install WooCommerce Plugin
To further establish your website as an e-commerce website , you can install the WooCommerce plugin on. WooCommerce is a plugin that provides complete features to support online store websites .
These features include product search, cart, payment methods, and more. Plus, this plugin can be installed for free. Here's how to install WooCommerce for your website .
Login to your website via the WordPress dashboard .
Click menu , then click plugins .
Click add new to add a new plugin .
Type WooCommerce in the search field.
Install WooCommerce.
If it is already installed, you just need to activate it by clicking activate .
6. WooCommerce Settings
You can perfect the WooCommerce plugin by setting its features. Setting WooCommerce can be done by clicking the WooCommerce > settings menu .
There are many features that you can set in this plugin . Here are some tips on what WooCommerce features to set.
General Tab: In this tab you can set the base location and phone number library selling location , as well as the currency you want to use in store transactions in the currency options menu.
Products Tab: This tab contains settings related to products, such as product weight and size, reviews and ratings from buyers, stock, and can even set which products' photos can be downloaded .
Shipping Tab: On this tab you can activate the shipping cost calculation feature that must be paid by the buyer. The way to do this is by clicking enable the shipping calculator on the cart page . The payment method you want to provide can also be set.
Account & Privacy Tab: As the name suggests, this tab manages accounts and privacy. You can change passwords, manage products that are checked out, delete accounts and delete personal data.
Emails Tab : In the emails tab, you can check and manage incoming emails to customers and admins.
7. Product Display Contents
Your online store website is almost done, at this stage you have started uploading photos of the products you want to sell. For more details, here's how to fill out a product catalog on an online store website .
On the WordPress dashboard , click the product tab then click add new.
Enter the name and description of the product you are selling.
There is a product categories menu , in that section you can add product categories by clicking +add new category . Entering product categories makes it easier for potential buyers who want to search for products by category.
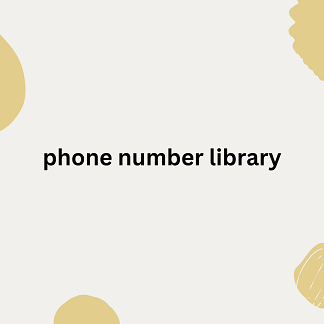
Include the product selling price in the product data section .
In the SKU column, you can click inventory to code the item so that it is easy to search in the search column. To enter information about the amount of stock, check the enable stock section and fill in the available stock in the stock quantity column .
Provide complete information about the size and weight of the product in the shipping section.
Enter a short description of the product in the product short description section .
Next, you just need to upload product photos by clicking set product image. If you want to include more than one photo, click add product gallery images .
Finally, click publish and your product is ready to be marketed on the online store website .
8. Add Payment Gateway Plugin
To make your online store website more perfect with an easier payment system, you can add a payment gateway plugin . A payment gateway is a financial technology used to manage transactions on an online store website .
One of the widely used payment gateway plugins is TriPay Payment Gateway. Here is a tutorial on how to install TriPay Payment Gateway on your online store website .